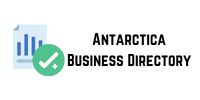koodi , jolla voit seurata Facebook Ads -kampanjoiden kautta tapahtuvia konversioita.
Sisällysluettelo
Aiemmissa viesteissä olemme keskustelleet Google Tag Managerin käyttöönoton hyödyllisyydestä ja AnalyticsGTM:n avulla . Jatkamme tämän työkalun hyödyllisiä toteutuksia koskevia viestejä, ja nyt aiomme puhua Facebook-kampanjoidemme konversioiden mittaamisesta .
Facebook-konversioiden mittaamiseksi meidän on hankittava kaksi koodia: ensin yleinen Facebook-pikseli , joka mittaa tästä sosiaalisesta verkostosta tulevia käyntejä ja auttaa meitä luomaan sääntöjä vierailtujen sivujen perusteella, ja toiseksi koodinpätkä tiettyjen tulosten toimintoja varten. joita haluamme mitata. Katsotaanpa esimerkkiä yhteydenottolomakkeen lähettämisen mittaamiseksi.
Vaihe 1. Hanki Facebook-pikselin muunnoskoodi :
Ensinnäkin luomme yleisen Facebook-pikselin ja saamme vakiokoodin, jota käytetään sivuston kaikilla sivuilla. Tätä varten siirrymme valikkoon Työkalut-> Pikselit-> Luo muunnospikseli . Toiseksi saamme fragmentin, joka meidän on lisättävä sivulle tai paikkaan (jos esimerkiksi lomakkeemme ei ohjaa sivulle, vaan näyttää vain viestin Ajaxilla), jonne lomake on lähetetty. Facebookin meille tarjoamien eri koodinpätkien joukossa aiomme käyttää “johtajia”. Tällä tavalla saamme nämä kaksi skriptiä:
Kuten Google AdWordsin konversioseurantaa GTM:n kanssa käsittelevässä artikkelissa selitämme, lomakkeen lähettämisen mittaamiseksi meidän on luotava triggeri, joka käynnistyy, kun joku suorittaa tämän toiminnon .
Tätä varten meidän Whatsapp-numeroluettelo on lisättävä Javascript-koodirivi lomakkeen lähetyspaikkaan (se on enemmän tai vähemmän helppo paikantaa lomakkeen ohjelmoinnin mukaan). Tämä dynaaminen tietokerros luo mukautetun GTM-tapahtuman ja sisältää luokka-, toiminto- ja tagitiedot siitä luotavalle Google Analytics -tapahtumalle. Esimerkiksi:
Vaihe 2: Luo triggeri (aktivointisääntö) Google Tag Managerissa
Kun olemme suorittaneet tämän vaiheen, siirrymme Google Tag Managerin Aktivaattorit-valikkoon ja luomme “muokatun tapahtuman” tyyppisen aktivaattorin . Annamme sille tunnistettavan how chatbots help business – tommy gan’s blog imen ja myöhemmin “aktivointi”-vaihtoehdossa lisäämme edellisellä koodirivillä antamamme “event”-muuttujan arvon, tässä tapauksessa “gtm.formSubmit”. Napsautamme “tallenna aktivaattori” ja siinä se. Se näyttäisi tältä:
Seuraava vaihe on Facebook-tunnisteiden luominen. Luodaan kaksi: yksi yleiselle seurantakoodille, joka aktivoidaan kaikilla sivuilla, ja toinen tietylle tuloskoodille, joka aktivoituu vasta lomakkeen lähettämisen yhteydessä.
- Yleinen kooditarra: Siirrymme tarravalikkoon ja luomme uuden.
Ensin annamme twd directory etiketille nimen. Tässä tapauksessa nimeämme sen “Facebookin yleiseksi koodiksi”.
Valitse tuotevaihtoehdosta “muokattu HTML-tunniste”. Seuraavaksi tagin määrittämisen toisessa osassa lisäämme Facebook-pikselikoodin ja kolmannessa “aktivoi” -vaihtoehdossa valitsemme ” kaikki sivut ” -vaihtoehdon. Jatkuu seuraavasti: